Los informes son fundamentales en la gestión de campañas de publicidad online, pero puede ser una tarea tediosa que requiere tiempo, así que os propongo algunos trucos para mejorar vuestro reporting y elaborar informes fabulosos en poco tiempo. En este post os explico como crear informes de AdWords en Excel con tablas dinámicas.
Cómo hacer un buen informe de AdWords
Extraer los datos de manera correcta y presentarlos de manera eficiente y útil puede ser más complicado de lo que parece. Un buen informe es un gran aliado para analizar el rendimiento, comunicar con los anunciantes los progresos e identificar áreas de mejora.
Para elaborar informes de calidad debes adaptarlos a las necesidades de cada cliente y al tipo de campañas. Utilizar el mismo tipo de informe para todos los clientes desde mi punto de vista es un error.
No todas las campañas son iguales y no todos los clientes necesitan la misma información, en algunos casos el nivel de detalle debe ser más alto y en otros casos primará ofrecer una idea clara de la evolución con los mínimos datos posibles.
Aunue con esto hay para un artículo completo, hoy quiero centrarme en daros un truco para elaborar informes de calidad muy completos y en sólo unos minutos.
Una de las maneras más rápidas para crear informes detallados con datos bien presentados es usar las tablas dinámicas de Excel, una herramienta que puede ayudar mucho a la hora de elaborar informes con gran cantidad de información y que te ahorrará tiempo.
Cómo crear informes con tablas dinámicas
Con este tutorial aprenderás a crear paso a paso un informe de AdWords en Excel utilizando tablas dinámicas.
En este ejemplo vamos a elaborar un informe de evolución mensual con datos del último año.
1. Descarga los datos de AdWords
Desde la pestaña de campañas, configura las columnas de datos para mostrar:
- Impresiones
- Clics
- Posición media
- Coste
- Conversiones o clics convertidos, según el objetivo del ciente
- Valor de conversiones totales, si es una cuenta con medición de ventas
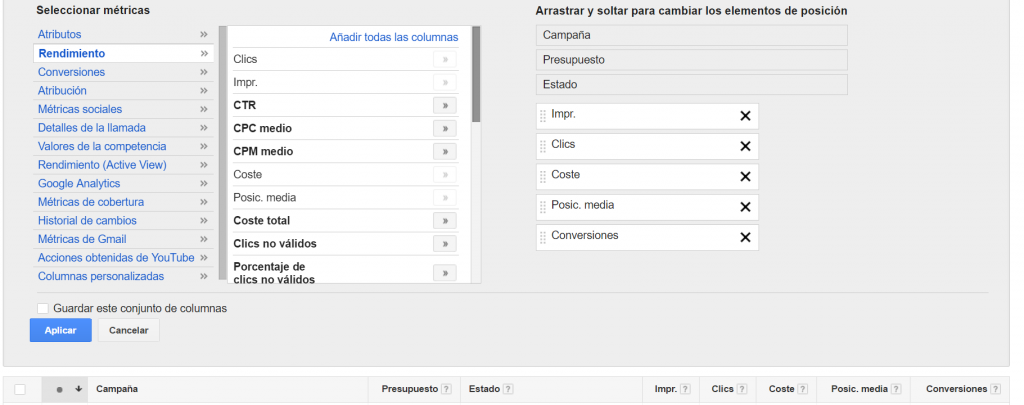
Estos son todos los datos que necesitamos para el informe, los demás parámetros los vamos a configurar con fórmulas en la tabla dinámica.
Selecciona el periodo de tiempo del que quieres mostrar datos (el último año por ejemplo).
Pincha para descargar el informe (botón descargar) y descarga en formato Excel.csv, añade los segmentos de año y mes.
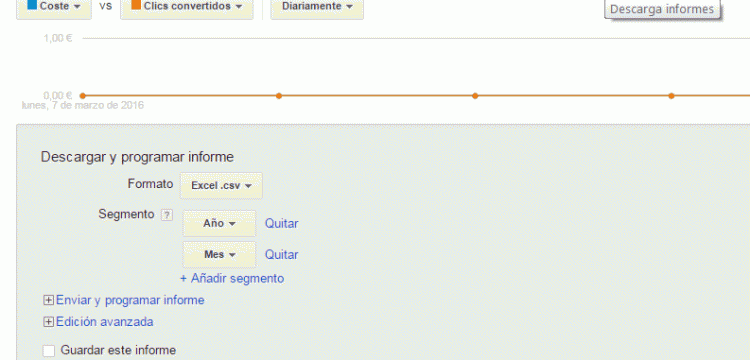
2. Prepara el Excel con los datos
Abre el Excel que has descargado con los datos, habrá algunas columnas que no vamos a necesitar y que puedes eliminar.
Para eliminar una columna con facilidad ve hacia las celdas superiores con letras que indican el nombre de la columna, pincha en el botón derecho del ratón y selecciona eliminar.
- Elimina la columna estado de la campaña
- Elimina la columna presupuesto
- Elimina la columna estado
- Elimina la fila superior con las fechas del informe
- Elimina las 4 filas finales con los totales
3. Crea la tabla dinámica
Llegamos al momento de la verdad, ahora hay que crear la tabla dinámica, pero calma, verás que siguiendo estos pasos tus datos quedarán perfectamente presentados y sólo tardarás unos minutos.
Pincha sobre tu tabla y en la pestañas de Excel ve a insertar > tabla dinámica. Aparecerá una ventana emergente con la configuración para crear la tabla dinámica, puedes mantener la configuración por defecto para crearla en una nueva hoja de tu Excel.
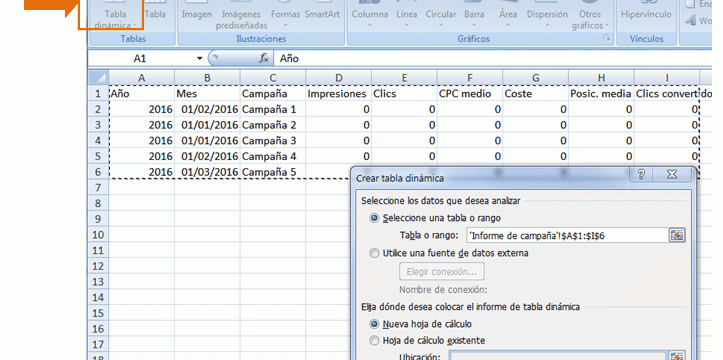
Ya tienes delante tu tabla dinámica, por ahora vacía. A la derecha verás el menú con la lista de campos. Aquí aparecen todos los tipos de datos que habías descargado (según las cabeceras de las filas) . Marca las casillas de los campos que hemos exportado (año, mes, campaña, impresiones …) para que vayan añadiendose a la tabla.
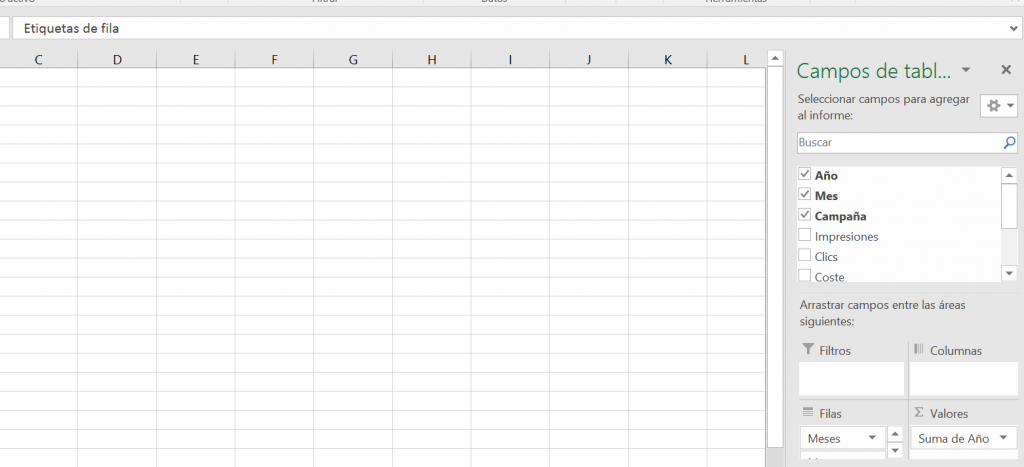
Normalmente Excel identificará automáticamente algunos datos y los colocará en filas o columnas, pero puede que tengas que colocar algunos valores. Es tan sencillo como pinchar sobre el botón “mes” o “campaña” que aparece en el menú de campos de tabla de la derecha y moverlo de la casilla “rótulos de columna” a “rótulos de fila” o a “valores”.
- En la sección “Rótulos de columna” deben aparecer “Valores”
- En la sección “Rótulos de fila” el Año, Mes y Campaña
- En la sección “Valores” deben estar “Suma de Impresiones” ” Suma de Clics” “Suma de Coste” “Suma de posición media” “Suma de clics Convertidos”
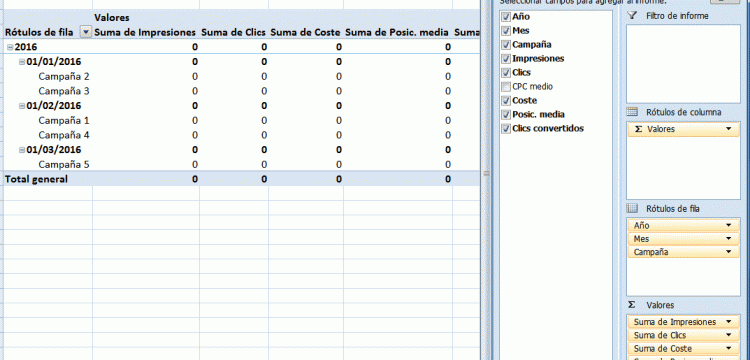
4. Dale formato a la tabla dinámica
Ahora que ya tienes todos los valores colocados en tu tabla, es hora de darle formato a los campos.Este paso hará que todos los datos empiecen a tener sentido.
Selecciona en el campo de valores cada uno de los datos y pinchando en la flecha junto al nombre podrás editar el campo.
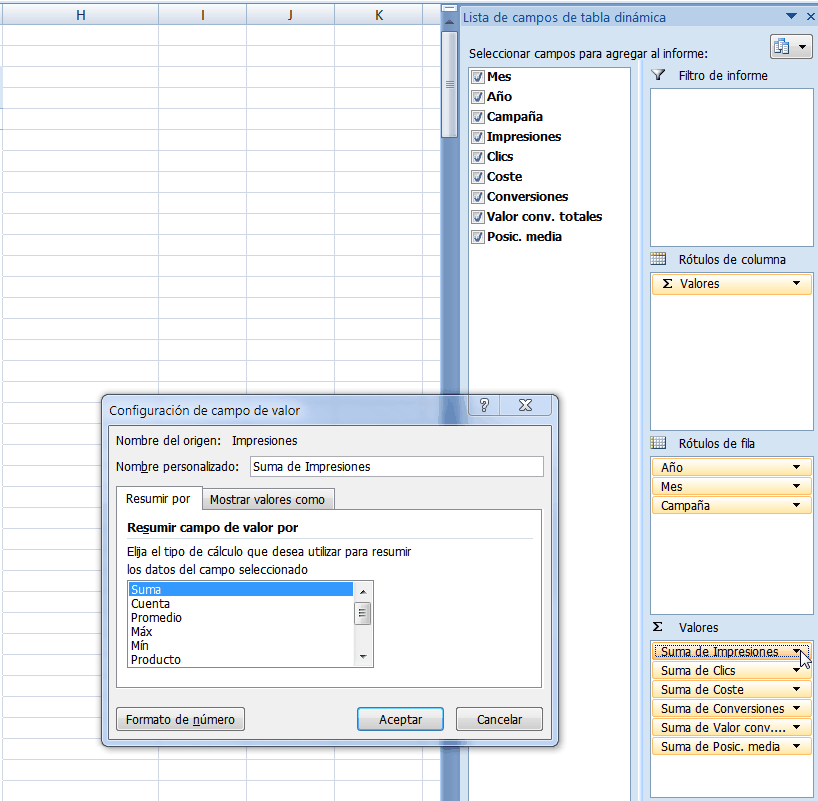
Ahora vamos a ir cambiando los nombres de las columnas para que sean más claros. Sustituye el nombre por defecto “Suma de Impresiones” por un nombre más conciso: “Impresiones”. Deja un espacio justo después de la palabra “impresiones” porque Excel interpretará que ya hay un campo con ese nombre en tu tabla, este truco te permitirá usar el nombre sin problemas.
El siguiente paso es dar formato a los datos de este campo. Pincha en el botón “Formato de número” y selecciona el formato más adecuado, para las impresiones vamos a utilizar “número”, con separador de miles y sin posiciones decimales.
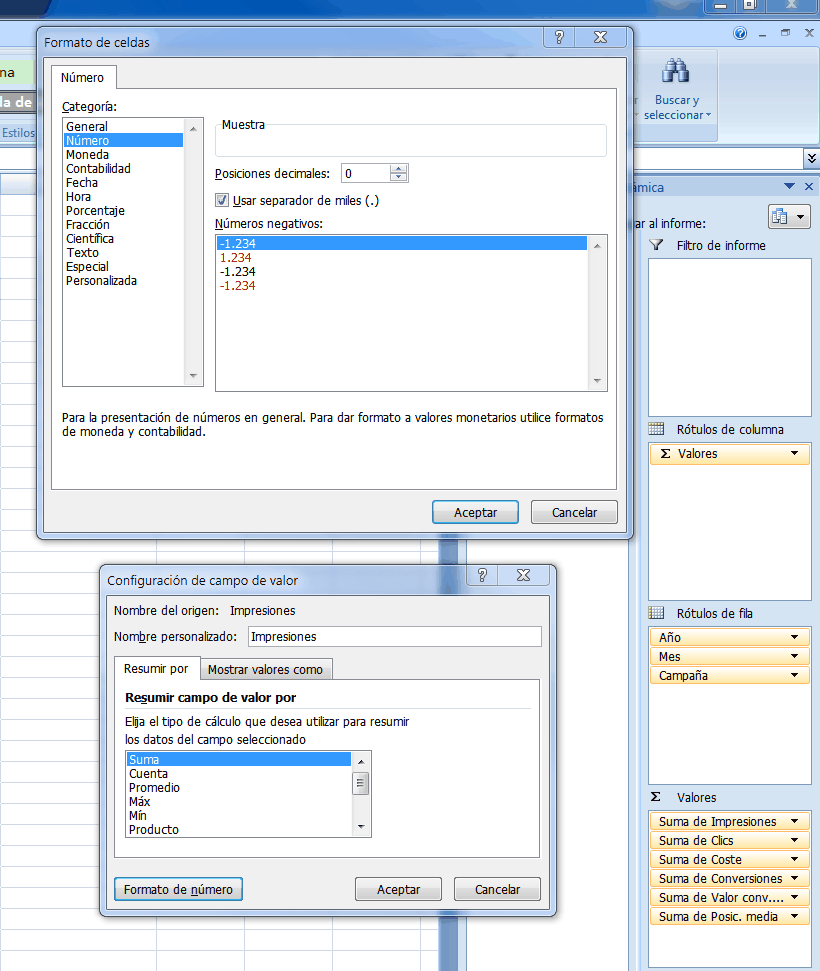
Haz lo mismo con todos los campos:
- Suma de Clics => Llámalo Clics y deja un espacio justo después de la palabra. Formato de número, con separador de miles, posiciones decimales 0
- Suma de Coste => Coste. Formato de moneda, elige la moneda adecuada, con 2 decimales.
- Suma de Conversiones => Conversiones. Formato de número, con separador de miles y 0 decimales.
- Suma Valor de Conversiones Totales => Puedes llamarlo Valor de Ventas. Formato de moneda, selecciona la moneda y 2 decimales.
- Suma de Posición Media => Posición Media. Formato de número con dos decimales. En este campo usa el cálculo de Promedio en la ventana de “Resumir campo de valor por”. De este modo se calcula una posición media promedio.
5. Añade Fórmulas para Campos Calculados
Vamos a añadir campos calculados a la tabla para incluir indicadores como el CTR, el CPC y el coste por conversión.
Mientras tienes seleccionada la tabla podrás ver las pestañas de herramientas de tabla dinámica, con opciones y diseño.
En la pestaña de opciones ve a fórmulas para añadir un nuevo campo calculado.
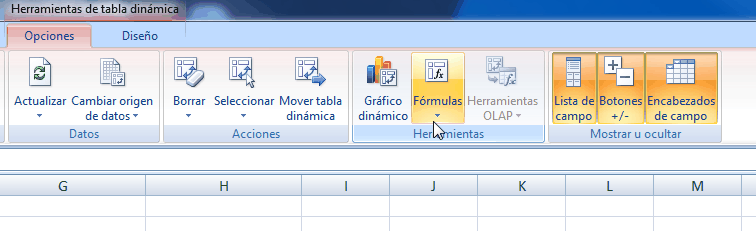
Añade la fórmula para calcular el CTR = clics/impresiones
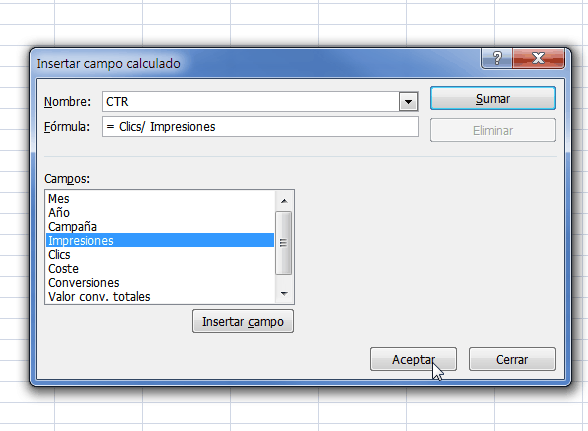
Esto añadirá una columna llamada Suma de CTR que puede aparecer como un cero ya que debes darle formato de porcentaje con 2 decimales.
Añade algunas fórmulas más, te recomiendo estas:
CPC= Coste/clics. Dale formato de moneda con dos decimales
CPA= coste/conversiones. Dale formato con campo de moneda y dos decimales
Y con esto deberías tener una tabla completa con los valores perfectamente identificados y con todos los datos organizados por año, mes y campaña.
Enhorabuena ya tienes tu primer informe con tabla dinámica. Antes de enviarlo a tus clientes, oculta la pestaña con los datos y dale un poco de estilo poniéndole una cabecera y un título o el logotipo del cliente.
Espero que con este tutorial hayas conseguido mejorar tus informes y ahorrar tiempo.


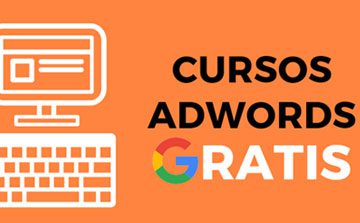

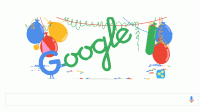
Javier García Peña
noviembre 8
Genial artículo! justo lo que necesitaba en este momento. Podrías recomendarme algo de bibliografía, vídeos o blogs sobre excel enfocado a marketing digital o al menos en que disciplinas de excel debo especializarme más??
Muchas gracias y un saludo!
Cristina
septiembre 22
Me ha ayudado mucho, no sabía como plasmar los datos en un excell, y la tabla dinámica ha sido un buen descubrimiento.
Si nos cuentas cómo añadir una gráfica, y como hacer otros informes más detallados para saber el rendimiento de las keywords u otros avanzados que consideres de utilidad, feliz de leerte!
Gracias!